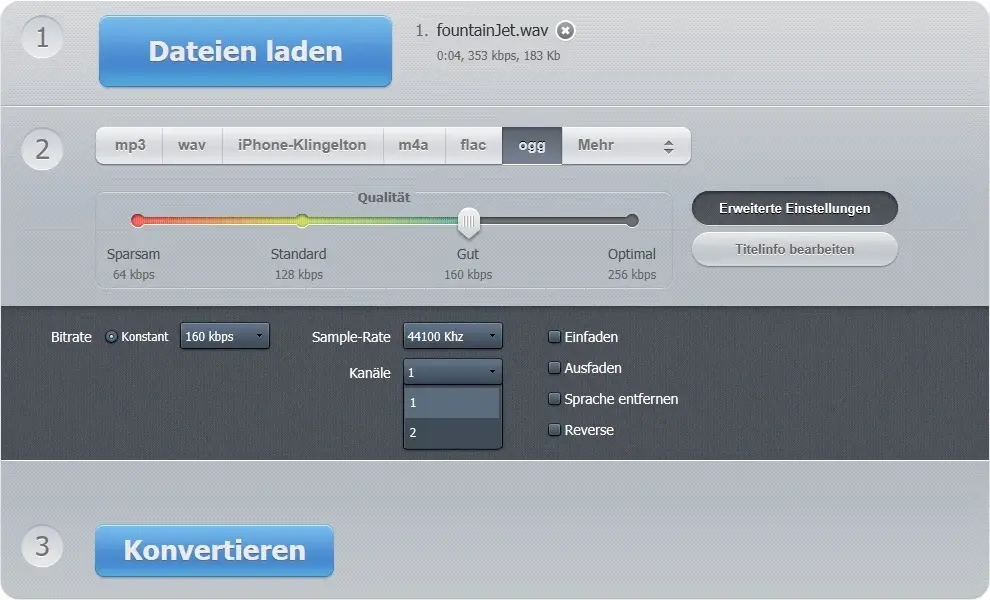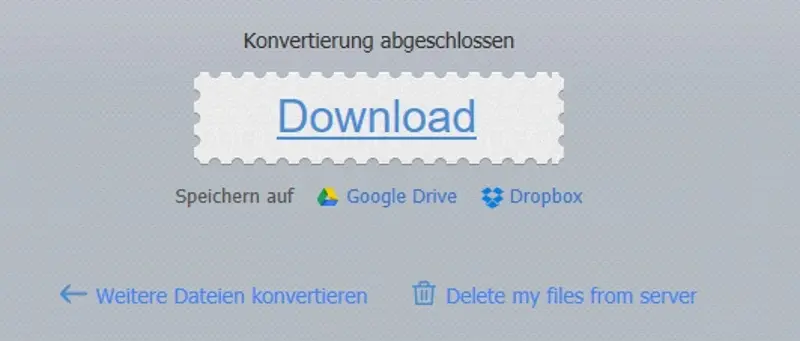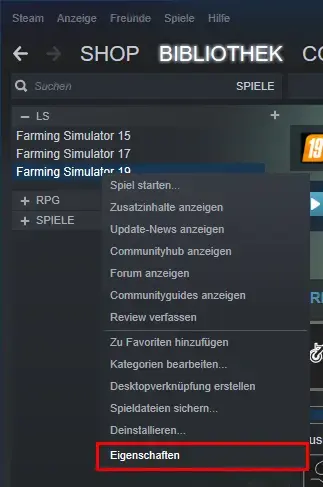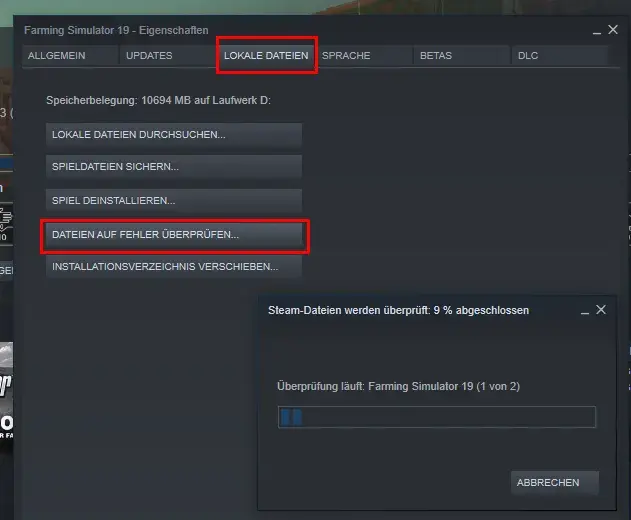Farming Simulator 25 Multi Terrain Angle Tutorial
Dieses Tutorial zeigt, wie man die Boden- oder Geländewinkel auf einer Farming Simulator 25 Karte erhöht.
Zur Referenz: Die Basegame karten haben 8 Bodenwinkel.
Dieses Tutorial zeigt, wie man diese auf 256 Winkel erhöht.
Übersicht
- Map i3d - Die meisten Änderungen müssen in der map.i3d vorgenommen werden.
- DensityMap - Die densityMap_ground.gdm muss geändert werden. Wie es schon im FS19 oder FS22 der Fall war.
- FieldGround xml - Für die Karte muss eine benutzerdefinierte maps_fieldGround.xml erstellt werden. Wie es schon im FS19 oder FS22 der Fall war.
- Wer diesen Schritt überspringen möchte, kann sich eine bereits geänderte maps_fieldGround.xml runterladen.
Der Inhalt kann nicht angezeigt werden, da Sie keine Berechtigung haben, diesen Inhalt zu sehen. - Map xml und Giants Editor - Als letzter Schritt muss die Map xml leicht geändert und die Karte im GE geöffnet und einmal gespeichert werden.
- Hinweis: Es ist unbedingt erforderlich, dass Sie eine Sicherungskopie Ihrer Karte erstellen, bevor Sie die folgenden Änderungen vornehmen.
Map i3d
Zu Beginn muss die i3d-Datei der Karte in einem Texteditor bearbeitet werden.
Dies kann im Windows Editor erfolgen, aber fortgeschrittenere Editoren wie Notepad++ oder VisualStudio Code bieten hilfreiche Funktionen wie Syntaxhervorhebung.
- Öffnen Sie die Map-i3d-Datei in einem Texteditor
- Suche nach "GroundAngle"
- Ändere numChannels="3" zu numChannels="8"
- Löschen Sie alle Zeilen, die mit <Option beginnen, zwischen der Zeile mit "GroundAngle" und der nächsten Zeile darunter, die mit </Group> beginnt (das sollten insgesamt 7 Zeilen sein) Hinweis: Die blauen Zeilennummern links in den Codefeldern können in deiner map i3d anders sein, als hier.
- Füge die folgenden Zeilen ein: Lade die Datei mit den Einträgen herunter. Konnte die Einträge hier nicht einfügen da nur 10.000 Zeichen zur Verfügung.
Der Inhalt kann nicht angezeigt werden, da Sie keine Berechtigung haben, diesen Inhalt zu sehen. - Suchen nach der Zeile die mit <Group name="Spraytype" beginnt und direkt unter den Zeilen stehen sollte, die du gerade hinzugefügt hast.
Ersetze firstChannel="7" mit firstChannel="12"
Ein paar Zeilen darunter in der Zeile, die mit <Group name="Water" beginnt, ersetze firstChannel="10" mit firstChannel="15"
- Scrolle nach oben oder suche nach der Zeile. beginnend mit <DetailLayer name="terrainDetail"
Bearbeiten/ersetzen Sie in dieser Zeile Folgendes:
- numDensityMapChannels="11" mit numDensityMapChannels="16"
- compressionChannels="11" mit compressionChannels="16"
- combinedValuesChannels="0 4 0;4 3 0;7 3 0;10 1 0" mit combinedValuesChannels="0 4 0;4 8 0;12 3 0;15 1 0"
Sollte jetzt so aussehen:
Code: map.i3d<DetailLayer name="terrainDetail" densityMapId="334" numDensityMapChannels="16" compressionChannels="16" cellSize="8" objectMask="0xff00ff" decalLayer="1" viewDistance="75" blendOutDistance="5" densityMapShaderNames="terrainDetailMap" combinedValuesChannels="0 4 0;4 8 0;12 3 0;15 1 0" channelOverlayTypes="groundDetail;;spray">Suchen nach densityMap_ground Wenn die Zeile mit .gdm statt .png endet, ändere dies in .png um.
Suchen die Zeile mit $data/shaders/terrainShader.xml und entferne $data/ daraus, sodass sie filename="shaders/terrainShader.xml" lautet.
- Speichere die Änderungen, aber lass den Editor geöffnet, da er später noch mal gebraucht wird. Einfach in die Taskleiste minimieren
Density Map
Jetzt muss die densityMap_ground.gdm konvertiert werden, um sie an die zusätzlich benötigten Kanäle anzupassen.
- Lade den grle-Konverter bei GDN {GIANTS Developer Network} herunter, falls du das nicht schon mal gemacht hast.
- Öffne den data Ordner deiner Karte. Darin sollte sich eine Datei densityMap_ground.gdm befinden.
- Ziehe diese Datei per Drag & Drop auf convert.cmd, das Teil des grle-Konverters ist. Eine Bilddatei namens densityMap_ground.png sollte jetzt automatisch erstellt werden.
- Wenn sich diese Bilddatei im Ordner des grle-Konverters befindet, verschiebe Sie in den data Ordner deiner Karte (wo sich die .gdm Datei befindet).
- Lösche die densityMap_ground.gdm, behalte jedoch die densityMap_ground.png.
Field Ground xml
Die Karte benötigt jetzt eine benutzerdefinierte fieldGround.xml.
- Überprüfe, ob du bereits eine fieldGround.xml oder maps_fieldGround.xml hast. Wenn ja, können Sie diese entweder bearbeiten oder löschen und durch eine neue ersetzen.
- Gehen Sie zum Installationsordner des Spiels (unter Windows ist dies standardmäßig C:/Programme (x86)/FarmingSimulator2025), oder wenn Sie das Spiel auf Steam haben, sieht es möglicherweise so aus: D:/SteamLibrary/steamapps/common/Farming Simulator 25.
- Öffne den Ordner data/maps und kopiere die Datei maps_fieldGround.xml.
- Füge diese Datei in den config oder xml Ordner oder alternativ in denselben Ordner wo sich die map.i3d befindet ein.
- Öffne die maps_fieldGround.xml im Editor welcher im Hintergrund ja noch geöffnet sein sollte.
- Gehe zurück zum Spielinstallationsordner, aus dem du die Datei kopiert hast, und gehe zu data/maps/mapEU/config (Du kannst auch mapAS oder mapUS anstelle von mapEU wählen)
- Öffnen die Datei fieldGround.xml, die sich in diesem Ordner befindet, in einem Texteditor und kopiere alles, was mit <sprayLevel beginnt und mit </fieldType> endet.
- Füge diesen Text in deine maps_fieldGrounds.xml direkt über </densityMaps> ein. Du kannst jetzt die Datei fieldGround.xml schließen. Achte darauf, dabei NICHT zu speichern.
In deiner maps_fieldGround.xml suche nach der Zeile, die mit <groundAngle beginnt und ändere in dieser Zeile numChannels="3" in numChannels="8" um.
Suche nach der Zeile, die mit <sprayTypes beginnt und ändere firstChannel="7" in firstChannel="12" um.
Suche nach der Zeile, die mit <water beginnt und ändere firstChannel="10" in firstChannel="15" um.
- Wenn Sie benutzerdefinierte infoLayer verwenden möchten, ändern Sie die Pfade in der Datei so, dass sie jeweils auf Ihre eigenen infoLayer Dateien verweisen. Hinweis: Dies ist nicht erforderlich, damit die Bodenwinkel funktionieren!
- Speichern und schließen der Datei.
Map xml and Giants Editor
Um das Hinzufügen der Bodenwinkel abzuschließen, muss die oben erstellte neue Datei maps_fieldGround.xml in die map.xml eingebunden und die Karte abschließend einmal im Giants Editor geöffnet und gespeichert werden, um eine neue densityMap_ground.gdm zu generieren.
- Öffnen die map.xml in einem Texteditor.
- Prüfe, ob bereits eine Zeile vorhanden ist, die mit <fieldGround beginnt.
- Wenn ja, passe den Pfad in filename="" an, damit er auf deine maps_fieldGround.xml verweist.
- Wenn nein, fügen die folgende Zeile hinzu: <fieldGround filename="map/maps_fieldGround.xml" /> und passe den Pfad in filename="" an, damit er auf deine maps_fieldGround.xml verweist.
- Speichern und schließen der Datei.
- Öffne die map.i3d im Giants Editor. Wenn sich der GE öffnet und die Map geladen wurde, die Console auf Errors kontrollieren. Sind keine Errors zu sehen, speichere einmal und schließe den GE wieder.
- Sollte sich der GE öffnen und wieder schließen ohne die Map zuladen. Kontrolliere ob der Pfad zur terrainShader.xml in der map.i3d zum richtigen Ordner verweist.
- Du kannst jetzt die densityMap_ground.png im data Ordner deiner Karte löschen, wenn alles ohne Probleme funktioniert hat und eine neue densityMap_ground.gdm erstellt wurde.
Öffne die map.i3d noch einmal im Texteditor und ändere densityMap_ground.png wieder in densityMap_ground.gdm um. Drücke dann auf „Speichern“ und schon bist du …
... FERTIG! 
Deine Map sollte jetzt 256 Bodenwinkel haben!
Note: Das wird wahrscheinlich alle vorhandenen Savegames der Karte zerstören. Du solltest besser ein neues Savegame starten zum Testen.
Credits to XPModder, 12/2024
Ich fand sein Tutorial als html-Version auf Englisch in einem angepinnten Beitrag in #fsmodding in RTM's Discord

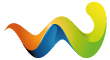
 Happy Birthday
Happy Birthday