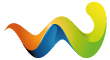Hallo Forbidden Mods Community!
Heute richte ich mich an alle, die ihre Mods auf der FBM Filebase teilen.
In diesem Tutorial möchte ich euch ein paar Tipps geben, wie ihr euren Beitrag bestmöglich präsentiert.
Wir fangen am besten von oben her an, nachdem ihr auf "Mod einsenden" geklickt habt.
Das ist dann für euch der wichtige Teil .....
Kapitel 1 - Der Downloadlink
Grundsätzlich gesteatten wir nur registrierten Usern eine Datei zu veröffentlichen.
Im Forum FBM ist es nicht möglich, eine Datei direkt auf den FBM Server zu laden.
Ihr müsst also euren Mod auf einen Dateihoster eurer Wahl (https:// ist Voraussetzung) hochladen und dann den Link einkopieren.
Hierbei ist darauf zu achten, dass es sich um einen "https://...." Link handelt.
Links die ohne "https://....." eingreicht werden, also "http://..." Links, werden durch uns in einen "https://...." Link umgewandet.
Keine Sorge...euer Ursprünglicher Link bleibt euch erhalten, wir generieren also keinen neuen Link.
Eingefügt wird der Link hier (um das Bild zu vergrößern bitte darauf klicken):
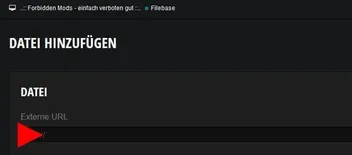
Kapitel 2 - Kategorie Auswahl
Hier habt ihr die Möglichkeit die Kategorie auszuwählen, in die der Mod einsortiert werden soll.
Bitte achtet darauf, dass dies sorgfältig geschieht, denn umso besser ist euer Mod auffindbar.
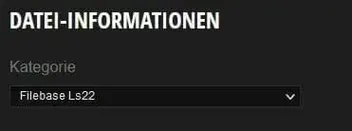
Kapitel 3 - Das Vorschaubild
Das Vorschaubild ist eines der wichtigsten Dinge in einem Downloadbeitrag.
Es zeigt dem Nutzer, um was es sich handelt und lässt ihn schon mal ein Augenmerk auf eure Datei legen.
Das Vorschaubild sollte eine Größe von 512x256 Pixeln haben, damit es angepasst angezeigt wird.
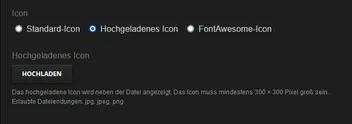
Kapitel 4 - Versionsnummer und Label
In dieser Auswahl tragt ihr bitte die Versionsnummer eures Mods ein und setzt die Label.
Heißt, für einen Mod in der Version 1.0.0 müsst ihr nichts eintragen - alle weiteren Versionen schon.
(Wie ihr eine neue Version für einen vorhandenen Mod einstellt erkläre ich euch weiter unten)
Ihr solltet nun auch die passenden Labels für euren Mod auswählen....
Diese werden euch nach der Auswahl der Kategorie angeboten.
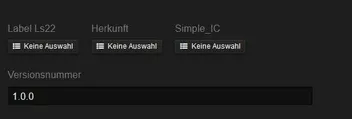
Kapitel 5 - Webseite und weitere Authoren
In die Zeile "Webseite" könnt ihr eure Webseite eintragen.
Diese wird dann im Beitrag angezeigt - was natürlich eine Art "Werbung" für euch sein kann.
Die Zeile "weitere Authoren" bleibt frei.
Hier tragt ihr bitte nichts ein.

Kapitel 6 - Zusätzliche Informationen
Hier ist die erste Abteilung in der ihr bitte die VOLLSTÄNDIGEN Credits eintragt.
Dies sollte für jeden von uns Pflicht sein.
Als zweites kommt die "Changelog".
Hier müsst ihr natürlich bei Erstveröffentlichung nichts eintragen.
(Versionsupdate wird weiter unten erklärt)
Als nächstes kommt der "Alternativ Link"
Hier könnt ihr einen Alternativlink eintragen, was aber meist nicht nötig ist.
Kapitel 7 - Beschreibung
Hier ist als erstes der "Titel", als der Name eures Mods einzutragen.
Wer auf Sauberkeit achtet, der schreibt eine Spielversion davor, also für den Ls22 eben das Ls22, dann den Modnamen.
In die "Kurzbeschreibung" solltet ihr den User in kurzen Worten darüber informieren, um was es sich handelt.
Oder andere Möglichkeit, ihr kopiert folgendes ein: Mod für den Landwirtschafts Simulator 22 (Bei Ls22 Mods).
Nun kommen die "Tags".
Hier könnt ihr bestimmte Tags eingeben, damit die Suchfunktion weitere Hinweise auf euren Mod findet.
Kapitel 8 - Beschreibung
Hier könnt ihr euren Mod beschreiben.
Achtet darauf - je besser ihr ihn beschreibt, also je mehr Informationen ihr gebt, desto interessanter wird euer Mod werden.
Wer also nur (Beispiel) "Traktor" schreibt, der wird auch eine eher geringe Downloadzahl haben.
Beschreibt man aber was er alles kann, was man eingefügt hat usw., dann wird er gleich um einiges Interessanter werden....
Kapitel 9 - Bilder zum Mod einfügen
Hier könnt ihr Bilder zu eurem Mod einfügen.
Klickt dazu einfach auf den Button "Dateianhänge" --> "Hochladen".
Bitte achtet darauf, dass es KEINE .png Bilder, sondern .jpg Bilder sind!!
PNG Bilder werden von den Browsern langsamer geladen - was für euch, wie auch für uns, ein Nachteil ist.
Im Regelfall wandeln wir alle eingestellten .png Bilder in .jpg um, außer, wir übersehen mal etwas.
Jetzt müsst ihr nichts mehr weiter machen um die Bilder anzeigen zu lassen....
Sie sind auf unserem Server gespeichert und erscheinen ohne weiteres Zutun unterhalb eures Beitrages.
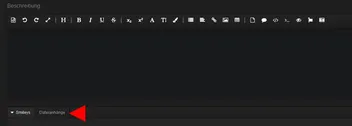
Kapitel 10 - Beitrag absenden
Jetzt bleibt euch nur noch eines zu tun....auf den Button "Absenden" klicken....
Euer Beitrag ist dann in der Moderation und wird nach Sichtung freigeschalten.
Manchmal kann dies ein wenig dauern....wir sind nicht immer am Pc.....
Also geduldet euch bitte ein wenig.
Sollte euer Mod nicht freigeschalten werden, oder wir haben noch Fragen, dann melden wir uns per PN bei euch.
Ihr solltet also auch euer PN Fach im Auge behalten.....
Das war es dann auch schon.
Das ganze liest sich jetzt vielleicht ein wenig lang - aber wer es einmal gemacht hat, der ist in 2 Minuten fertig ![]()
_______________________________________________________________________________________________________________________________
Neue Version hinzufügen
Um eine neue Version eures Mods hinzuzufügen, müsst ihr nur in den bereits vorhandenen Beitrag gehen und ganz unten rechts auf "+Version Hinzufügen" klicken.
Alles weitere ist dann ersichtlich und sollte kein Problem darstellen.

_______________________________________________________________________________________________________________________________
Nun wünschen wir euch eine schöne Zeit in unserem Forum!!!
Euer
Forbidden Mods
Forenteam